スマホゲーム「AVABEL ONLINE アヴァベル オンライン」の戦闘力上げ方 2019年8月最新
筆者が大雑把に確認した内容です。参考までに
- minATK+maxATK
(両手杖とマグはminMATK+maxMATK)
- (減算DEF+減算MDEF)÷ 10 (だいたい)
- (DEF+MDEF)× 5 (だいたい)
- CRI × 2
- エレメントケース属性耐性合計 1% × 20
- 覚醒 × 1000 (だいたい)
- 属性付与数 × 1000
レベル
戦闘力+0 レベルが上がるだけでは戦闘力は上がりません。
属性、種族タイプ
属性付与(「〜の器」)
1つの武具につき戦闘力+1,000 → 全身(右手,左手,頭,上半身,下半身)付与 戦闘力+5,000
種族タイプ付与
戦闘力+0 戦闘力は上がりません。
MacBookの充電器 モバイルバッテリーを手に入れた!
最近、MacBookを購入しました。初めてのMacで嬉しいです。慣れていけたらいいなと思います。
どんどん使って、お金も稼げるようになったらいいな。と思います。MacBookProとかなりかなーり迷いましたが、持ち歩きがしやすいように軽くて薄いあMacBookにしました!
さらに、外でガシガシ使えるよう充電器(モバイルバッテリー)を購入しました!
まあまあの大きさと重さですが、かなりの容量と充電器の充電スピード、そしてMacBook対応のUSB-Cに対応したものを選びました。

Anker PowerCore+ 26800 PD (USB-C急速充電器付属モデル)
公式サイト
Anker PowerCore+ 26800 PD (USB-C急速充電器付属モデル)|モバイルバッテリー・充電器の製品情報 | Anker(アンカー)公式オンラインストア
お値段は約1万円弱です。ちょっとお高いです。
それでも期待を込めて買いました!ぼくは何年も前からずっとiPhone用のANKER(アンカー)の充電器を使っていて、モバイルバッテリーや充電器本体、ケーブルなども購入しています。
ANKERさんは、どんどんいい製品を出してくれます!ただ不具合もあります。それでも購入するのは、アフターケアがしっかりしてるからです。
今まで何度か故障について問い合わせをしましたが、電話して、故障箇所の写真でとったものをメールすると、ちゃんと交換用の製品を送ってくれます。その際に、不具合が改善された製品になっていたりもするので、頑張ってるな。と感じます。初めから問題ないのが一番ですが、絶対に問題がないなんてどのメーカーも難しいと思います。やっぱり何かあった時にきちんと対応してくれるところの方が高めの買い物をするときは安心です。
というわけで、おっきな充電器も買ったことだし、どんどん初めてのMacBookを使い倒していきたいと思います!
それではまた!
iPhoneアプリ作れたら楽しいかな。
こんばんちわ
さっきは知人が入院してる病院に面会に行ってきました。平成30年から、病院は食事代が一食500円近く自費だから大変よね。
賠償交渉とか頑張って素人なりに手伝ってみたりしてます。
そんな時、入院しながらでもお金が稼げたらいいよね。
今はスマホとかでもブログを書いたり、お金を稼いだりできるみたいだから、できたらいいな。と思うよ。
僕はまだ、ポイントサイトで1万円くらいもらったくらいでまだ先は長そうです。
以前から興味があったのは、Macを手に入れたらやりたかったこと。iPhoneアプリを作ること。
「Xcode」ってゆうアプリで作れるらしいので、ダウンロードしました。容量が5ギガもかかるみたいで、僕のWiMAXではやたら時間がかかって、インストールも含めると5時間以上かかったイメージがあります。
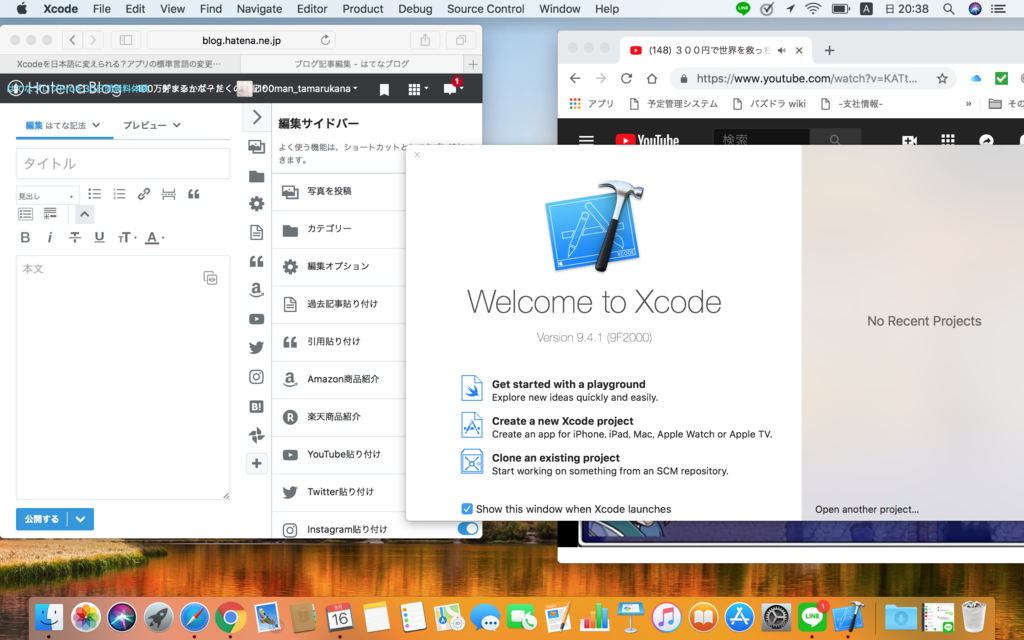
そして、このアプリは英語らしいのです。ぐぬぬ、、。
日本語にならないかなぁ。
色々調べてちょこっとやってみたいと思います。
とりあえず、「ドットインストール」という勉強サイトを見てみます。
https://dotinstall.com/lessons/basic_iphoneapp_v3
またね。
MacBookでPDFをプリントする方法
こんにちは。こんばんは(。・・)ノ
たくです!
唐突ですが、おとといMacBook12を買えました!
やった!
でも、いままでパソコンではWindowsを使っていたし、iPhoneやiPad miniとも操作方法が結構違うし、慣れるまでむつかしい。
ぼくは、ネット銀行の初回登録をする際の画面とかをiPhoneの時は、スクショをしたり印刷したりしてとっておいたりするんです。
MacBookでウェブページをPDFにしたあと、印刷するのに困ったのでその時の操作方法を書いておきます。
MacBookでPDFをプリントする方法
(2018年9月16日時点 macOS High Sierra 10.13.4)
手順①〜③
手順② プリント画面を開く
2つのやり方
⒈キーボードを使う方法
[⌘command]+[P] を同時押し

(プリント用画面が開く)
⒉キーボードを使わない方法
・画面上の[ファイル]を選択
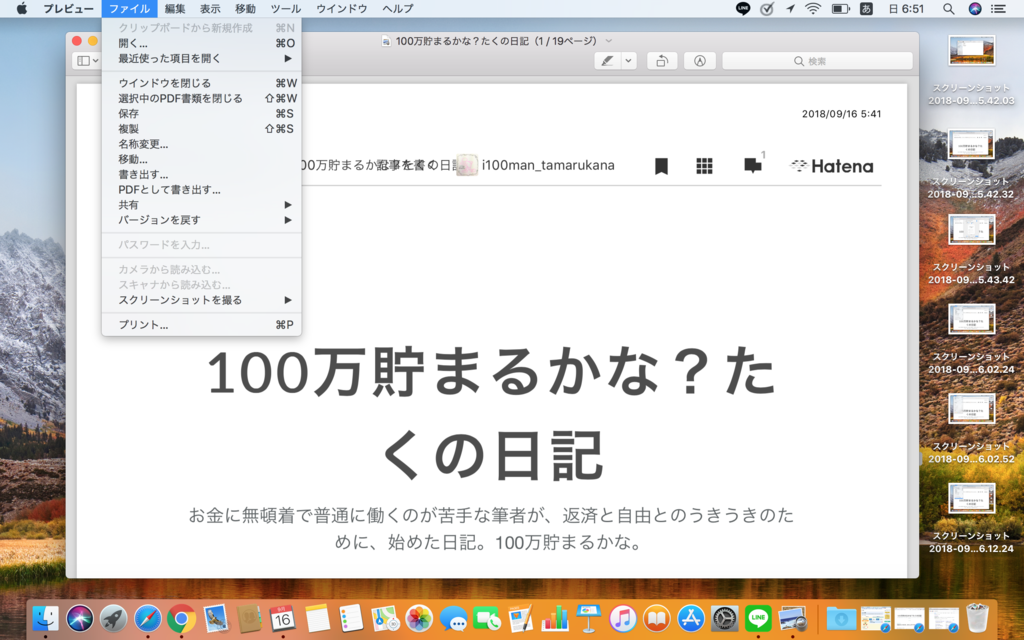
・[プリント]を選択
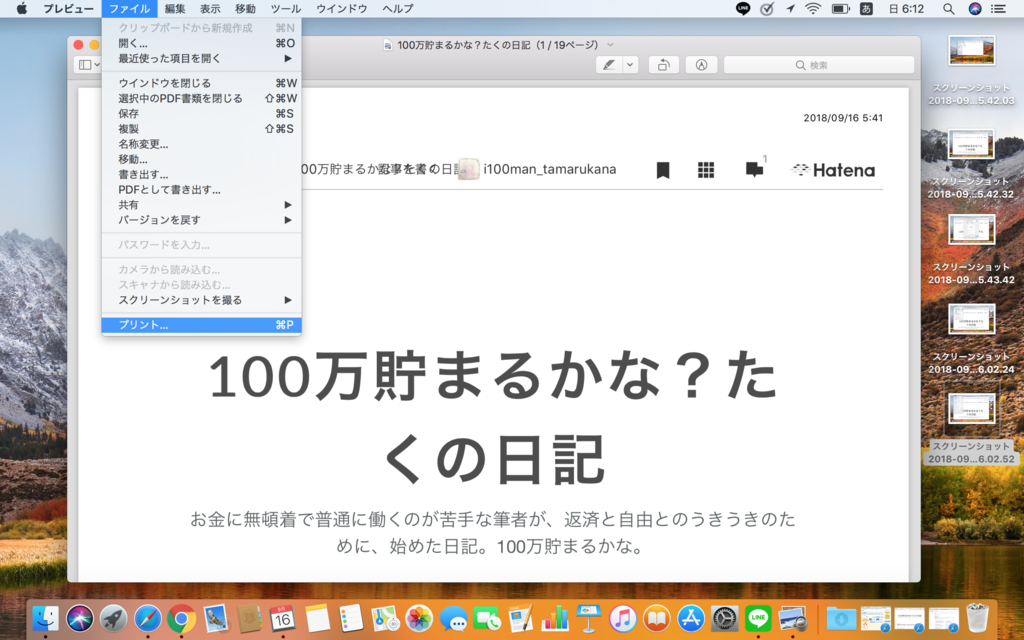

(プリント用画面が開く)
手順③ プリント用画面の右下の[プリント]をクリック
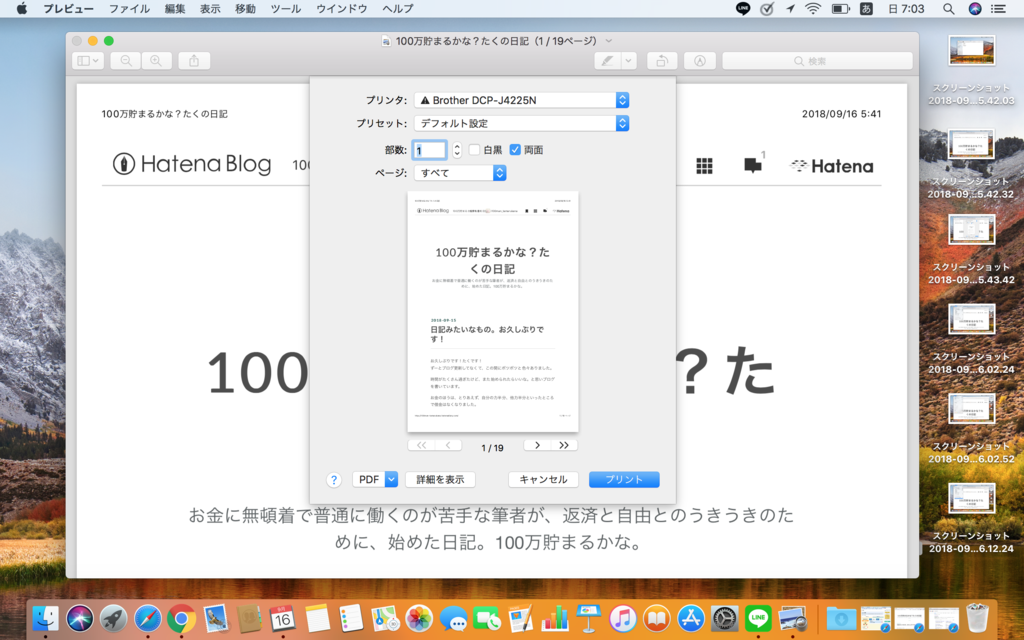
→クリックするとそのまますぐプリントされます。
おしまい。
(。・ω・)ノ
補足 うまくいかないとき
手順②は、手順①で開いた「プレビュー」ウィンドウが対象(アクティブ)になってないと、うまくいかないです。
例えば、PDFファイルを開いた直後はこうなると思います。
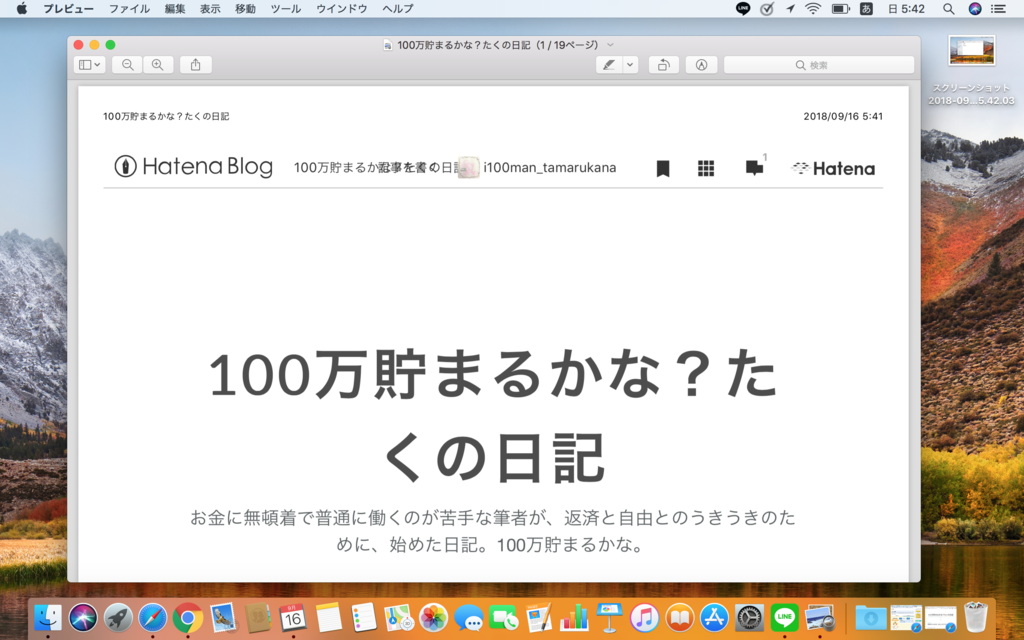
(ウィンドウ外の画面一番左上が「プレビュー」になっています)
この状態は「プレビュー」が選択状態(アクティブ)になっているのでオッケーです。このまま手順②を進めてください。
ですが、そのあとウィンドウの外のデスクトップをクリックしたりすると
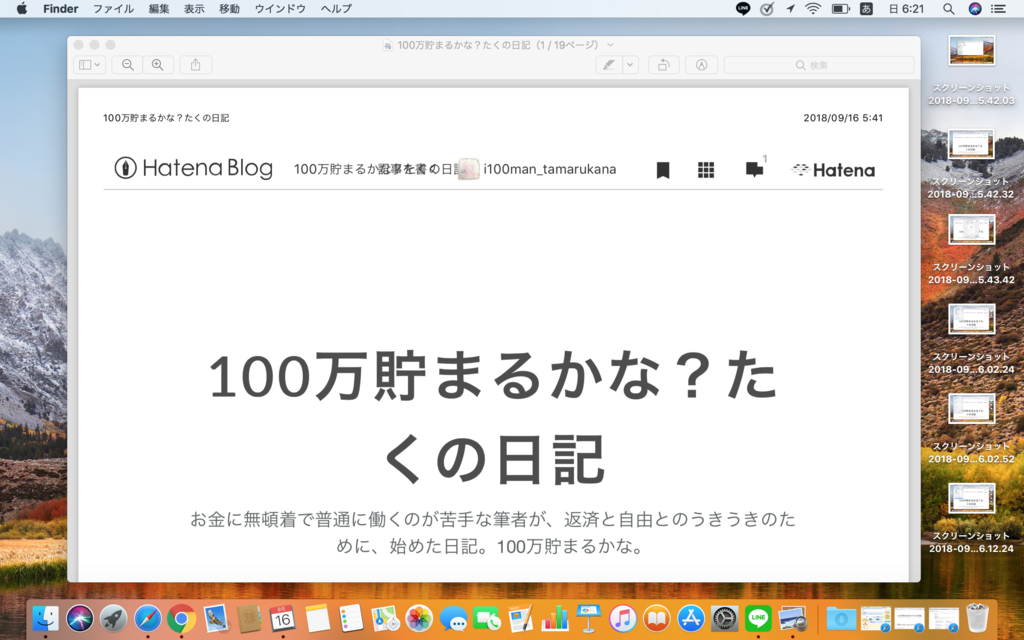
(ウィンドウ外の画面一番左上が「Finder」等になって、ウィンドウの外枠の色も薄くなってます)
「プレビュー」が選択されない状態になるので、そのまま手順②を進めようとしてもこうなりました。
⒈キーボードを使う方法 [⌘command]+[P] を同時押し
→(今回はデスクトップを選択してるので)なんの反応もしません。
⒉キーボードを使わない方法 画面上の「ファイル」を選択
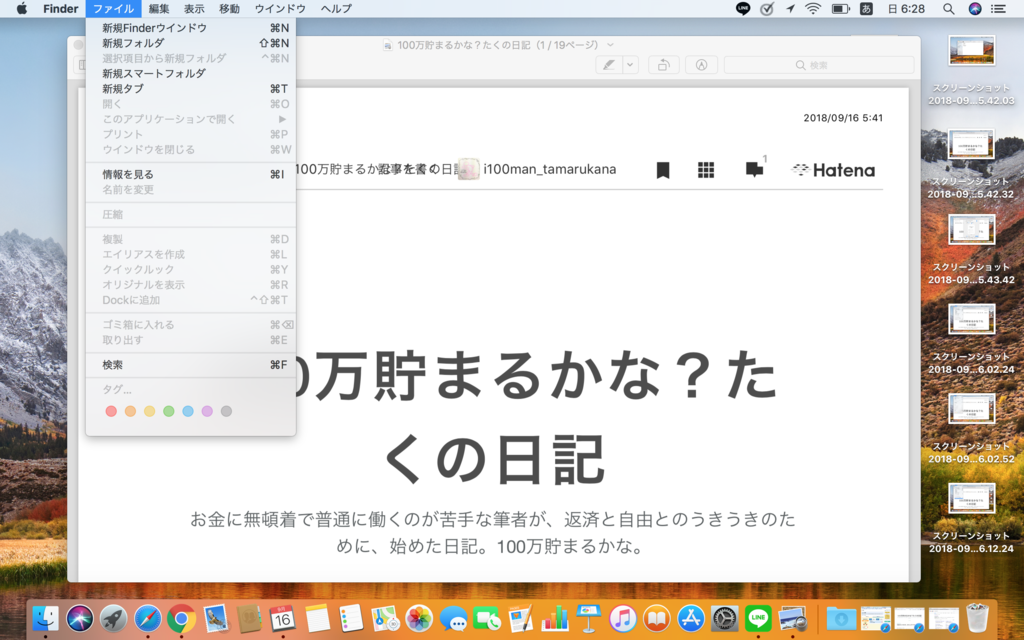
→(今回はデスクトップを選択してるので)項目に「プリント」が出てきません。
どうしたらいいか
もう一度「プレビュー」ウィンドウのどこかをクリックすれば元に戻ります。
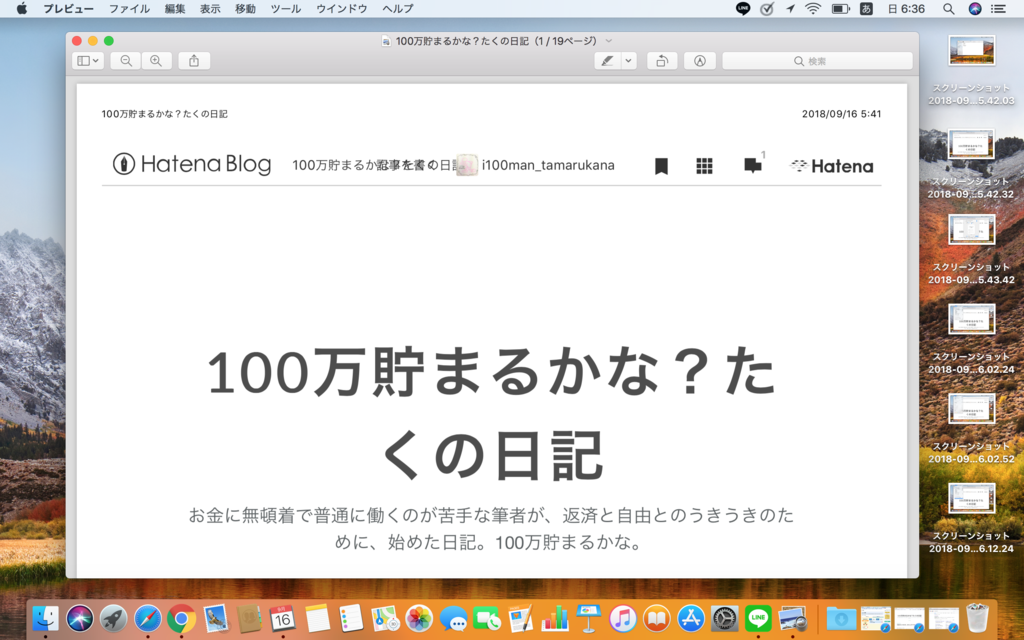
→手順②から再び進めてください。
※「今回はデスクトップを選択してるので」というのは、選択してるウィンドウやアプリによって動作が変わると思われるので、このように記述しています。
お疲れ様です。(。・ω・)✨
今回の感想
ネットで調べて少ししたら、やり方がわかりました。
でも、「プリント」や「印刷」さえボタンがわかれば、後はできそうなので、もっとシンプルなサイトがあったらな。と思いました。
これは必要、これは勉強になった、ということを削除、追記しながら自分なりにページを作ってみました。役にたてばいいなと思います。
初めてMacを手に入れて嬉しくもあり、不安でも、便利でもあり、不便でもあり。
それでも使えるようになったらいいなと思います。
ちなみに、今回のことで一番意外だったのは、選択したウィンドウの操作を、それと関係なさそうな「画面上部で操作すること」です。
(アクティブになっているアプリ名が左上に表示されていることにも初めて気づきました)
けっこー重要なMacの特徴だと思うので、他のウィンドウの操作でも役に立つと思います。一歩前進した気がしました。
じゃ、またね(。・ω・)ノ
日記みたいなもの。お久しぶりです!
お久しぶりです!たくです!
ずーとブログ更新してなくて、この間にポツポツと色々ありました。
時間がたくさん過ぎたけど、また始められたらいいな。と思いブログを書いています。
お金のほうは、とりあえず、自分の力半分、他力半分といったところで借金はなくなりました。
自分の力というのは、コツコツ働いて借金を返しました。とても長い期間がかかりました。
賃貸アパートの滞納金や税金は他力でなんとかなりました。
今は、ファミリーマートの駐車場で、マックスむらいっていうユーチューバーの動画を観ています。
ただの日記みたいですが読んでくれてありがとうございます。
またよろしくね。
